Navigate360
Navigate360 is your step-by-step guide to the college experience at Cascadia College from orientation to graduation. With Navigate360, everything you need to succeed is right at your fingertips.

Access Your Account
Log in to Navigate360 with your Kodiak Account, same login as your CANVAS and student email account.
Watch the Video
What Can a Student Do with Navigate360?
Advising Appointments
You can schedule appointments with your academic advisor at any point, directly through the app or the web browser!
My Docs
This is where you can find your notes and appointment summaries of your meetings with advisors, faculty or support staff. After each meeting, you’ll receive a summary outlining the key points discussed, next steps and any action items. It serves as a record to keep you organized and on track with your academic goals!
Advising Appointment Tutorial
To schedule either an in-person or virtual appointment:
- Log in to Navigate360 with your Cascadia Student email (@student.cascadia.edu) and password.
- Select Appointments from the menu.
- You should now see the Appointments screen. Select the My Team tab.
- Your Success Team will now appear. Select the person labeled as Academic Advisor.
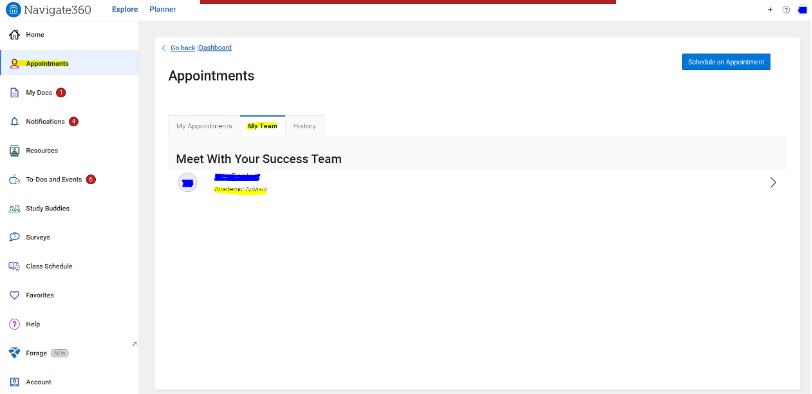
Meet With Your Success Team - On the New Appointment screen, you will select a service.
- Select a date.
- Select Find Available Time.
- You will now see a list of days and times that the Advisor has available. You can either meet with your advisor in-person at the Kodiak Corner, or on Zoom. To change the meeting modality, go to the How would you like to meet? dropdown after the calendar on the menu.
- To pick an appointment, select the time box on the day that you want.
- Review appointment details and confirm! Opt-in for a text/email reminder. You can also add comments or specific questions for your Advisor.


