Accessing Accounts
Your Kodiak Account gives you access to the many technology services Cascadia provides
CC2-171
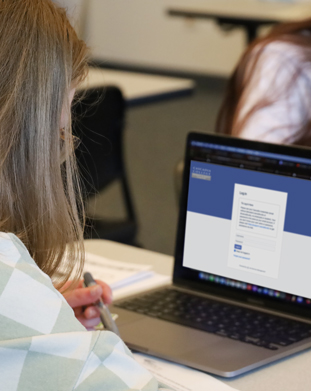
For Students
Your Kodiak Account gives you access to the many technology services Cascadia provides including:
- Canvas
- Office365 applications (Outlook (e-mail), Word, Excel, PowerPoint, OneDrive)
- UW NetID (Parking permits, Library resources, Emergency Alerts)
- Navigate (Advising appointments, tracking academic progress and more!)
- Printing
- Campus PCs
- Student Service Desk portal (Borrowing equipment or reporting a technology issue)
- Eduroam wireless network
- Handshake (Student job opportunities)
- PantrySOFT (KodiakCave services)
Getting Started
You will receive an email from Cascadia's IT department the next business day after you are fully admitted to Cascadia with your Kodiak Account user name. The email will be sent to the email you provided in ctcLink when you applied at Cascadia. The email will also include information on the pattern we use to determine your initial password. If you do not receive that email or need assistance with getting that information, you may find the information you need in this Kodiak Account creation and default settings document. If you still cannot determine your user name or password, please contact the IT Service Desk to get assistance by chat or via phone at 425-352-8228 during our open business hours. We must verify your identity before we can provide this information so we cannot complete this process via email.
Passphrases
Once you know your user name and initial password, you will need to use the Office 365 portal to set a new passphrase. The first time you log in to your email or other Office 365 tool, you will need to set your account up for first time use. Please refer to Setting up Your Kodiak Account for step by step instructions.
Kodiak Accounts require the use of strong passphrases. For details on the requirements to create an appropriate passphrase for your account, please visit the Strong Passphrases section below and review the requirements listed. These requirements are updated periodically so Cascadia IT Services recommends checking that page if you are having difficulties setting a new passphrase for your account.
Multifactor Authentication
All Kodiak Accounts are protected by multifactor authentication (MFA). MFA is designed to protect your personal information and the resources provided to you, as a student of the college. A quick explanation of the purpose of this security technology can be found in this YouTube video.
The following factors will be available for you to configure on your account, when prompted:
- Set up an authenticator app (Microsoft Authenticator is recommended for our systems but others will work)
- SMS/Text message code
- Voice call
- OATH hardware token (only available via the IT Service Desk, you must complete this form to be issued a token and agree to the terms of use)
To help you to get MFA set up on your Kodiak Account, this document was created.
If you have questions about setting your account up withy MFA, please do no hesitate to contact the IT Service Desk.
Passwordless Authentication:
Exciting news! Have you heard about the fantastic passwordless sign-in feature offered by Microsoft Authenticator (MS-auth)? While occasional password resets are still part of the deal, with MS-auth, you can now enjoy the convenience of multi-factor authentication (MFA) without the hassle of typing your password every single time. This awesome feature is not just limited to Microsoft 365; you can also use it for other Cascadia services like Navigate, Canvas, and Advocate.
The passwordless sign-in method does require your phone to have a screen lock enabled (which is a smart move anyway), using a PIN or your fingerprint. In this process, you'll receive a two-digit code to enter into an authentication notification sent to your phone by MS-auth. Once you input the code, you'll be prompted to enter your PIN or provide your fingerprint if you use biometrics. This method ticks all the boxes for MFA, requiring something you have (your phone/app) and something you know (your PIN) or something you are (biometrics).
To set up passwordless sign-in with MS-auth, first make sure you have set up MS-auth as an MFA option. You can find detailed instructions on how to do this here. Once you have configured your account to use MS-auth, remember to enable your account for passwordless sign-in if it's not already set up. To check if your account is ready for passwordless sign-in, open the MS-auth app, select your Kodiak Account, and verify the status under 'Ways to sign in or verify,' where it should say "Passwordless sign-in enabled" at the top. If not set up, follow the instructions under 'Other ways to sign in' to "Set up phone sign-in." Just a heads up, registering your device with our 365 tenant is required for this, but don't worry; we don't make changes to your device unless it involves revoking access to Cascadia resources.
Once you're all set up, when you log in using your Kodiak Account, you might still be asked for your password. Simply switch to passwordless sign-in by clicking the ‘Use an app instead’ link (this action is needed just once, and you can switch back by clicking 'Use password instead' in the new MFA prompt).
This exciting sign-in method is available to everyone! Why not give it a go? If you have any questions or want a demo, feel free to reach out!
Availability
Cascadia Kodiak Accounts are issued to students the day after they are admitted in order to assist with the use of certain technologies on campus. Prior to enrollment in a class, this account will provide an @student.cascadia.edu email address, access to Navigate (for access to Advising and other support teams) and Canvas. These accounts will have limited access to other resources and will not provide access to the following:
- Email to non-Cascadia email addresses
- Office365 applications (Word, Excel, PowerPoint, OneDrive)
- Printing
- Campus PCs
- UW NetID
- Student Service Desk portal
- Eduroam wireless network
- Handshake
- PantrySOFT
Once you enroll for your first class, your account will be upgraded to allow access to all services listed at the top of this section automatically (this is an overnight process so services will be available by 8:00 a.m. the next morning).
After you have completed your coursework, your account will stay active for five quarters, however, not all resources are available to students who are not actively enrolled in class. These accounts will have limited access or will not provide access to the following:
- Office365 applications (Word, Excel, PowerPoint, OneDrive) - cloud versions available only
- Printing
- UW NetID
- Student Service Desk portal
- Eduroam wireless network
- Handshake
- PantrySOFT
If you have questions about access to resources, please contact the IT Service Desk.
IMPORTANT: Your Cascadia issued email is considered the means for official school communications. You are expected to check it regularly and it cannot be forwarded to another email address. Please see College Policy 4.11 for additional details.
Office 365 allows you to log in to your email and calendar from on or off campus and also allows you to download Office applications to your personal devices for use to complete your coursework. Your Kodiak Account user name (with an added @student.cascadia.edu) and passphrase should get you logged into your student email/Office365 account.
Please refer to Accessing Your Student Email & Calendar for step by step instructions on how to get logged in once you have completed the steps described in the Cascadia Network Account section above.
For information on how to download Office365 applications onto your personal desktop, laptop or mobile device, please see Downloading Office365 Applications on Your Personal Device. Download of applications is only available to Cascadia students actively enrolled in the current or near future quarters, once a student is no longer enrolled, access to this service will be removed.
For Employees
Your Kodiak Account gives you access to the many services Cascadia provides over the campus network including:
- Canvas
- Office365 applications (Outlook (e-mail), Word, Excel, PowerPoint, OneDrive)
- UW NetID (Parking permits, Library resources, Emergency Alerts)
- Zoom
- Navigate (Advising appointments, tracking academic progress and more!)
- Printing
- Campus PCs
- go.Cascadia (Employee intranet/SharePoint site)
- Employee Service Desk portal (Borrowing equipment or reporting a technology issue)
- Eduroam wireless network
- Virtual Desktop (VDI)
- Employee VPN (Only available via request to IT Services)
Getting Started
You supervisor requests the creation of your Kodiak Account via an Onboarding request and they are provided with your initial user name and passphrase. You are required to change your initial passphrase upon first login.
Passphrases
You must use the Office 365 portal to reset your passphrase. In order to do that, your account will need to be configured for self service password resets. The document below explains how to complete that task. Please refer to Setting up Your Account for Office 365 passphrase Management for step by step instructions.
Cascadia Employee Network Accounts require the use of strong passphrases. For details on the requirements to create an appropriate passphrase for your account, please view the Strong Passphrases section below. These requirements are updated periodically so Cascadia IT Services recommends checking that page if you are having difficulties setting a new passphrase for your account.
Multifactor Authentication
All Kodiak Accounts must be protected by multifactor authentication (MFA). MFA is designed to protect your personal information and the resources provided to you, as an employee of the college. A quick explanation of the purpose of this security technology can be found in this YouTube video.
The following factors will be available for you to configure on your account, when prompted:
- Set up an authenticator app (Microsoft Authenticator is recommended for our systems but others will work)
- SMS/Text message code
- Voice call (either to your personal phone or to your campus issued extension)
- OATH hardware token (only available via the IT Service Desk, you must complete this form to be issued a token and agree to the terms of use)
To help you to get MFA set up on your Kodiak Account, this document was created.
If you have questions about setting your account up withy MFA, please do no hesitate to contact the IT Service Desk.
Passwordless Authentication:
Exciting news! Have you heard about the fantastic passwordless sign-in feature offered by Microsoft Authenticator (MS-auth)? While occasional password resets are still part of the deal, with MS-auth, you can now enjoy the convenience of multi-factor authentication (MFA) without the hassle of typing your password every single time. This awesome feature is not just limited to Microsoft 365; you can also use it for our various single sign-on services like Navigate, Canvas, and Advocate.
The passwordless sign-in method does require your phone to have a screen lock enabled (which is a smart move anyway), using a PIN or your fingerprint. In this process, you'll receive a two-digit code to enter into an authentication notification sent to your phone by MS-auth. Once you input the code, you'll be prompted to enter your PIN or provide your fingerprint if you use biometrics. This method ticks all the boxes for MFA, requiring something you have (your phone/app) and something you know (your PIN) or something you are (biometrics).
To set up passwordless sign-in with MS-auth, first make sure you have set up MS-auth as an MFA option. You can find detailed instructions on how to do this here. Once you have configured your account to use MS-auth, remember to enable your account for passwordless sign-in if it's not already set up. To check if your account is ready for passwordless sign-in, open the MS-auth app, select your Cascadia account, and verify the status under 'Ways to sign in or verify,' where it should say "Passwordless sign-in enabled" at the top. If not set up, follow the instructions under 'Other ways to sign in' to "Set up phone sign-in." Just a heads up, registering your device with our 365 tenant is required for this, but don't worry; we don't make changes to your device unless it involves revoking access to Cascadia resources.
Once you're all set up, when you log in using your Kodiak Account, you might still be asked for your password. Simply switch to passwordless sign-in by clicking the ‘Use an app instead’ link (this action is needed just once, and you can switch back by clicking 'Use password instead' in the new MFA prompt).
Availability
Kodiak Accounts can still be active but have limited access to resources if the employee's status is marked as "inactive" in ctcLink (ie Associate Faculty or Part Time employees not offboarded but also not actively teaching/working). Not all resources provided by these accounts are available to employees in that status. These accounts will have limited access or will not provide access to the following:
- Office365 applications (Word, Excel, PowerPoint, OneDrive) - cloud versions available only
- UW NetID
If you have questions about access to resources, please contact the IT Service Desk.
IMPORTANT: Your Cascadia issued email is considered the means for official school communications. You are expected to check it regularly and it cannot be forwarded to another email address. All emails, chats and other communications are subject to Public Records Requests and required records retention. If you have questions regarding this, please contact the IT Service Desk.
Office 365 allows you to log in to your email and calendar from both on and off campus. For more details on how to get logged in, review the accessible Word documents shared below. Your passphrase is the same as what you would use on campus to log in to your workstation.
Cascadia employees have access to most of the same software from off campus (via remote virtual desktops) as they do on campus computers. Please Note: Adobe software applications cannot be accessed via virtual desktops from off campus. Please contact the IT Service Desk with any questions you may have about that process. To access virtual desktops, please refer to Accessing Cascadia's VDI for step by step instructions or simply log in at https://desktop.cascadia.edu.
As an alternative, employees also have the option of accessing the campus via Virtual Private Network (VPN). VPN is best for employees who do not need access to any special software, have a college issued laptop or need access to Cascadia resources not available via the Views. Access to this service is limited and only available via the IT Service Desk. Please complete this form (login with your Kodiak Account will be required) to request access.
To make and receive calls on your campus extension when you are not on campus, you will only need the Teams app installed on your laptop, desktop or phone. Once you have the application installed (it will be pre-installed on any Cascadia issued devices), you simply log in with the same user name and passphrase you use for all of your other campus services and calls will automatically be routed to that device. There is no need to be connected to Cascadia's VPN or network to make or receive calls on your campus extension.
This article and associated videos from Microsoft explain the various techniques to make or receive calls using the Teams app.
Cascadia employees have access to Zoom Video Conferencing licenses for hosting online meetings and classes.
To get setup using your Cascadia issued Zoom license, please log in to the Cascadia Zoom. A help document to get you set up and a link to Zoom's online video tutorials can be found below.
Strong Passphrases
To protect information and resources, WaTech (the Washington State IT department) requires strong passwords for all user accounts, including Kodiak Accounts.
Cascadia has moved towards the use of passphrases as opposed to traditional passwords. To achieve the highest likelihood of your passphrase being accepted for use, you should choose a passphrase that meets all of the requirements from the "must" list below and also consider incorporating as many suggestions from the "should" list below.
To be considered strong, your passphrase must:
- Be at least 14 characters long.
- Be significantly different from previously used passphrases or passwords. If your new passphrase is too similar to your previous one, this will cause the passphrase to be rejected. If your new passphrase is an exact match to the last 24 passphrases you have used, it will cause the passphrase to be rejected.
- NOT contain your name or any part of your full name. This will cause passphrase to be rejected.
- NOT contain consecutive or repetitive characters (e.g. 12345 or aaaaa). This will cause the passphrase to be rejected.
- NOT be on the list of most commonly used passphrases or passwords . This will cause the passphrase to be rejected.
To further secure your account and data, your passphrase should:
- NOT be a passphrases or password you are currently using for other online services or websites.
- NOT contain personal identifiers such as birthdays, social security numbers, or pet's names.
- NOT contain the word Cascadia.
- NOT be a word found in the dictionary, even if it is spelled backwards. Using common dictionary words without special characters, unique spellings may cause your passphrase to be rejected.
Group Examples
While no longer required, you can increase the security of your passphrase by continuing to include characters from each of the following groups
| Type | Example |
|---|---|
| Letters (uppercase) | A, B, C... |
| Letters (lowercase) | a,b,c... |
| Numerals | 0, 1, 2, 3, 4, 5, 6, 7, 8, 9 |
| Special Characters (all characters that are not letters or numerals) | ' ~ ! @ # $ % ^ & _ + - = { } | [ ] : " ; ' < > ? , . |
A passphrase should be difficult for someone else to guess but easy for you to remember. A good way to choose a strong passphrase is to take an easily remembered phrase, then combine the first letter of each word in the phrase with numbers or characters (including punctuation and/or spaces).
Creating a passphrase, in some way, from a phrase from a movie, a quote, a song, or a nursery rhyme can be a good strategy for remembering. Some great examples pulled from The Princess Bride:
- NevergetinvolvedinalandwarinAsia.->
- Doyouhavesixfingersonyourlefthand?
- Security Awareness - A 60 second video on strong passphrases
- Bulding Better Passwords - An article with a lot of this information to make it more digestible
- How Secure is My Password? - A fun tool that can help you visualize good vs. poor passphrases
- Still have questions? Please contact the IT Service Desk and we would be glad to assist.