
Every Cascadia student receives a standard printing allocation of $24.00 per quarter which equates to approximately 600 black-and-white pages (at .04 per page) or 120 color pages (at .20 per page). If you use up your allocation, there is currently no way to add additional funds to your Cascadia printing account. You may choose to purchase printing from the UW Library on campus.
Process
In order to use your printing allowance, you must be logged in on a Cascadia computer or be logged into Cascadia's web print portal. In order to use a Cascadia computer or to log into the web print portal, you must know your Kodiak Account. If you don't know your Kodiak Account credentials, please see the Accessing Accounts webpage for information on those credentials. If you need additional assistance in accessing your account, you can get assistance at the IT Service Desk.
When your account balance gets below $5.00, you will get a notice from print@cascadia.edu to let you know that your balance is low.
Locations
Printers for student use can be found in the Bock Learning Center, the Library, campus computer labs and all of the Student Breakouts on campus (list of Student Breakouts and locations below). When you log into a PC, Cascadia's systems automatically detect where the closest printer to you is located and sets that printer as your default printer. When you use the web print option, you must know the location of the printer you wish to send your print job to. Most student printers are black and white print only and default to two-sided printing. The Baker Breakout, the Library and The Bock Learning Center have large color printers that are available for student use.
Student Breakouts
| Name | Location |
|---|---|
| Baker | CC1 1st Floor |
| Olympus | CC1 2nd Floor |
| Rainier | CC1 3rd Floor |
| Shuksan | CC2 3rd Floor |
| Erie | CC3 2nd Floor, North |
| Pilchuck | CC3 2nd Floor, South |
Copies
You may also use the printers in The Bock Learning Center , the Library and the Baker Breakout to make copies using your ctcLink ID and your printing allocation (cost is the same as printing). You will see an option to log in to the printer in the upper left corner (pictured). Simply select that button and then input your ctcLink ID at the screen. Please don't forget to log out when you are done.
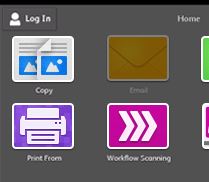
- Log into a Cascadia computer using your Kodiak Account
- When you click print (from any application), you will see a window with the "cost" to print the requested document. You will have the option to either "Print" and print the document or "Cancel" and cancel the print request.Your allowance will not be charged for print jobs that do not actually print.
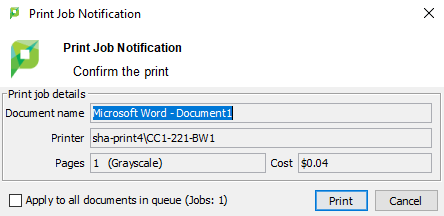
- If you have adequate funds in your allowance, your document prints as requested.
- If you do not have adequate funds in your allowance, you receive the message that states "Printing Denied" and your print will not work.
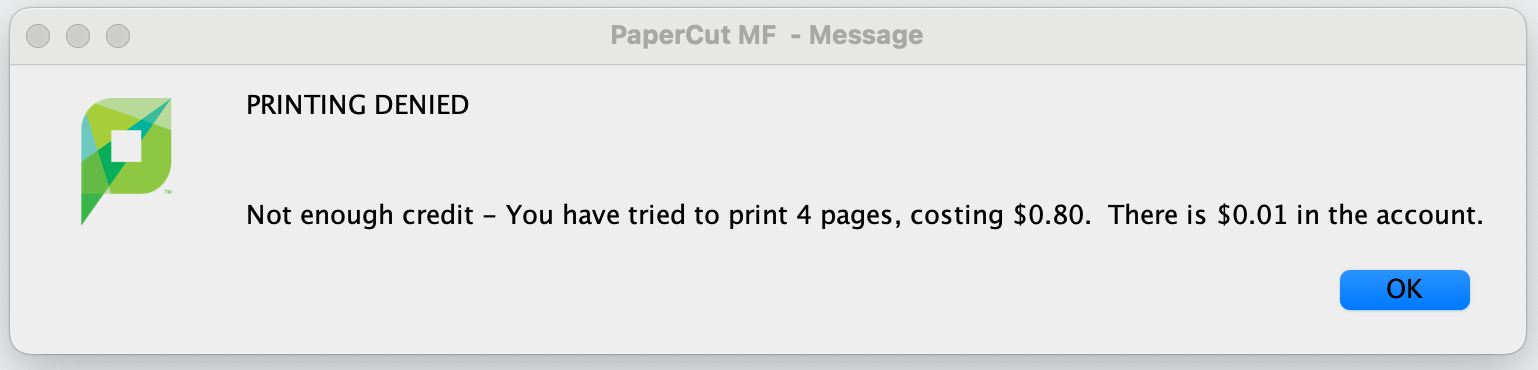
- You can additionally check your balance by clicking on the PaperCut icon in the lower right task bar.

- Browse to PaperCut and login with your Kodiak Account (without the @student.cascadia.edu) and your password.
- You will be presented with a summary page where you can review your account balance along with other interesting facts about your print jobs.
- Select the Web Print option from the left-hand menu.

- Select the Submit a Job button.
- You will be presented with the Select a printer: prompt. A list of printers available
will be just below. Printers are identified by the print server\ and then their location
(i.e. sha-print4\Baker-COLOR1 is the color printer located in the Baker breakout and
sha-print4\CC1-231-BW1 is located in the CC1-231 computer lab). Additionally, you
will see options for “Follow Me Anywhere Printing” which is an option that allows
students to send a print job to a queue to be released at one of the following locations:
- Baker Breakout in CC1 (first floor)
- Bock Learning Center
- Library (new Winter 2024!)
- Filter the printer list by typing in the location you would like to print to in the search field near the top of the screen. Typing "CC1-2" will retrieve a list of printers located in computer labs on the second floor of CC1. To print to a Breakout, you will need to refer to the printer by the Breakout's name (i.e. Baker, see table above titled Student Breakouts).
- Select the radio button next to the printer you would like to send your document to and then select the Print Options and Account Selection button on the lower right.
- Options available for the selected printer will be displayed. You may indicate here if you would like more than one copy of your document. Because this solution does not require the installation of a printer driver for use, you won't be able to utilize all of the features of the printer (i.e. stapling). Once your options are configured, select the Upload Documents button on the lower right of your screen.
- Either "drag and drop" the file you would like to print or use the Upload from computer button to browse your device and select the document you would like to print. There are some limitations to file size and file types you may print with this system. File type limitations are listed on this screen. Files are limited to 100MB in size.
- Select the Upload & Complete button to queue your document to print.
- You will be presented with a screen that shows the status of your print job. This process will take longer than printing directly from a campus computer. Please be patient while your document renders and is sent to the printer.
- If you selected a printer directly, your print job should print immediately. If you selected Follow Me Anywhere Printing, you will need to proceed to the locations/printers identified above and release your print job by logging in with your ctcLink or Cascadia network credentials (ctcLink is easier for this). The login option is in the upper left corner of the printer's display (pictured). Please don't forget to log out when you are done.

| Issue | Solution |
|---|---|
| The printer is out of paper | Contact the IT Service Desk |
| The printer isn't working or is reporting low toner | |
| Your print jobs were poor quality or didn't print | Bring your print jobs and/or information on which printer you had issues with to the Information Services IT Service Desk on the first floor of CC2 (you will also need to know your Kodiak Account). One of our staff can assist in refunding you for the print and also get repairs started on the problematic printer. |