ctcLink
Review class schedules, register for classes, pay tuition, review financial aid, check academic progress, view unofficial transcripts, receive messages, and more
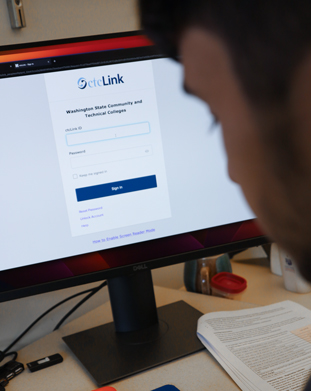
Access Your Account
Students
- Launch student ctcLink in the Firefox browser or on your mobile device.
MFA (Multifactor Authentication)
On , ctcLink will begin enforcing MFA (Multifactor Authentication) on student accounts. For most students, no further action will be required, you will simply start being prompted for a second authentication method (i.e. email code, SMS code, authenticator app code) upon your next logon. If you do not have a phone, email or authenticator application associated with your ctcLink account, you will be prompted to set that up the next time you log in.
If you are having difficulty getting logged into your ctcLink account, please contact the IT Service Desk.
Employees
- Launch employee ctcLink in the Firefox browser or on your mobile device.
Activate Your Account
- Launch ctcLink. Important: Remember to write down your new ctcLink ID.
- See detailed instructions below
Registering for Classes
Instructions on how to find your registration time, how to navigate the class schedule, and how to enroll in classes for summer and fall quarters can be found in the drop-down menu below.
Need to meet with an academic advisor to help with class selection? Email advising@cascadia.edu or attend an advising drop-in zoom hour.
Download the App
The ctcLink app is available on Apple or Android devices so you can login to the student self-service system on your mobile devices.
Student Homepage Tile Descriptions
There are several tiles on your student homepage, find detailed information about what you can access and what action you can take within each tile.
Screen Reader Mode
Currently the Enable Screen Reader Mode option at the ctcLink login page does not automatically activate throughout site. Until a permanent fix is in place, please manually adjust your individual preferences to enable the screen reader mode. Once you make the change, it will remain active until you decide to turn the feature off.
Support
For questions about your ctcLink student ID number or account access email ctcLinksupport@cascadia.edu
Tutorials
General
- Launch ctcLink. Note: this is where you can enable the screen reader mode by ticking the checkbox.
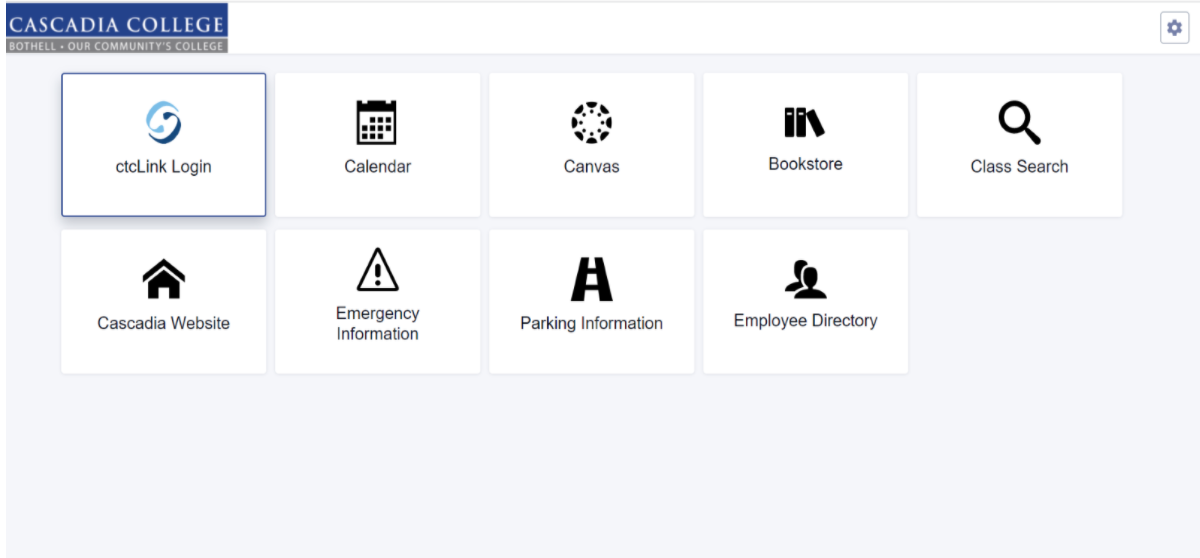
ctcLink Mobile (in desktop view) - Select Activate Your Account
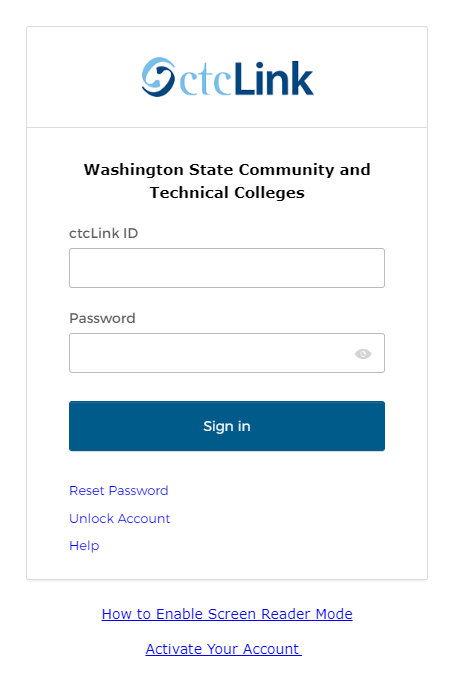
ctcLink login - Select the OK button when the redirection pop up message displays
- The Activate Your Account page displays
- Enter your First Name and Last Name. Please make sure you have entered your name correctly. Note: If your legal name is a single name—such as Pran, Madonna or Nani - you must enter a hyphen (-) in the First Name field and enter your single name in the Last Name field.
- Enter your Date of Birth (MM/DD/YYYY) as shown or use the calendar icon
- From the drop-down menu select:
- ctcLink ID (new) if you are a new student or employee
- SID (old) if you are a current or returning student or employee
- Enter either your ctcLink ID or SID
- Select the Submit button.
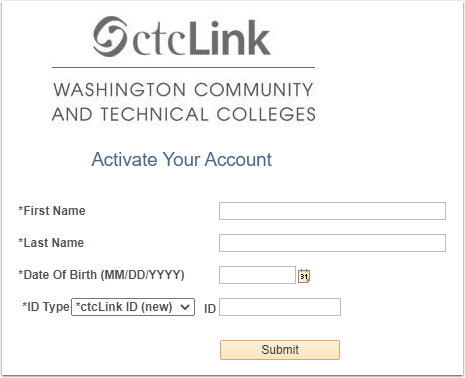
Activate Your Account - The Set Your Password page displays
- Enter you preferred Email address
- Select the Security Question from the dropdown menu
- Provide the Answer to your security question
- Additional Account Recovery options located in the Account Recovery box
- Enter Phone Number for text (SMS) option
- Enter Phone Number for voice option
- Create your password (At least 8 characters, including at least one uppercase letter, one lowercase letter and one number. Special characters may be used but are not required.)
- Confirm your password
- Select the submit button. Important: After you click submit, a pop-up window will appear that displays your new ctcLink ID number. It will not appear again. Write down your ctcLink ID at this time or take a photo.
- Select OK and then close
- Close the entire browser window
- Open a new browser window (it is best to use Firefox).
- Launch ctcLink again
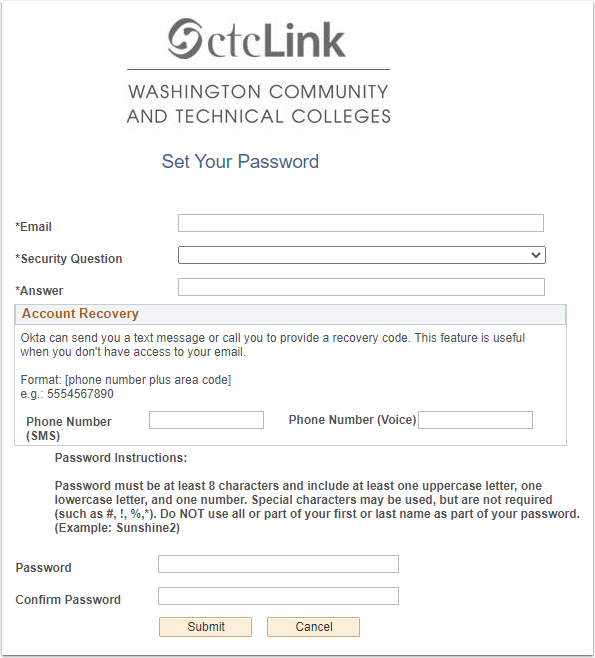
Set Your Password - Enter your NEW ctcLink ID and password
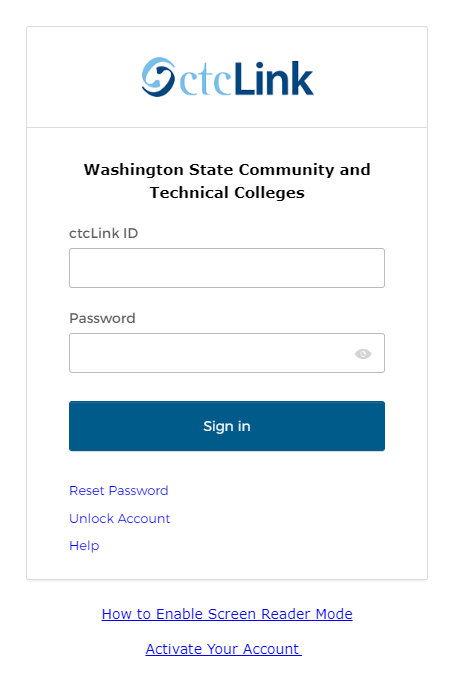
ctcLink login - Explore your NEW self-service portal
- Click on the Financial Agreement Hold.

- Select the Click here to take me to the Student Responsibility Agreement link.

- Review the agreement information and click Accept in the upper right-hand corner to complete the agreement.

- A Completed Agreements section will now display on the left menu and the hold will be lifted
- Launch student ctcLink in the Firefox browser or on your mobile device.
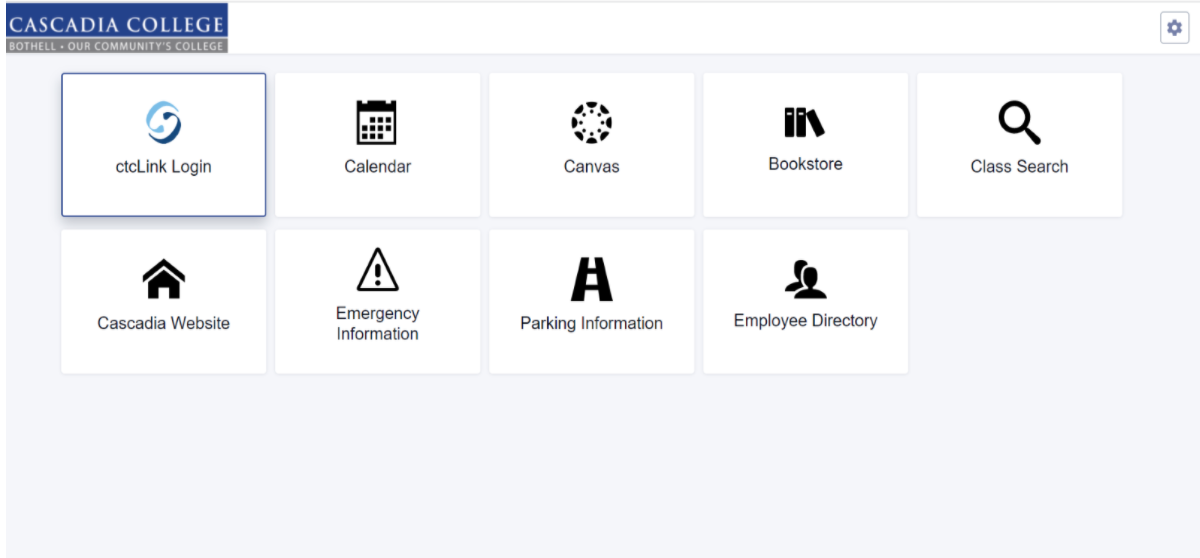
ctcLink Mobile (in desktop view) - Select the ctcLink Login tile and enter your ctcLink ID and password.
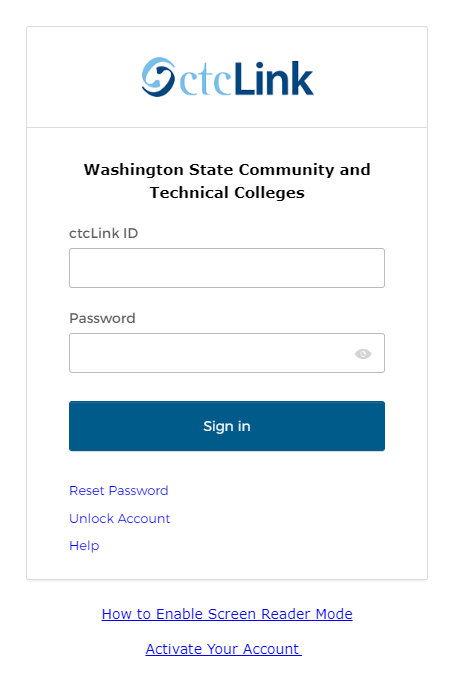
ctcLink login - On the navigation bar, select Class Information, then from that expanded menu, Class Search
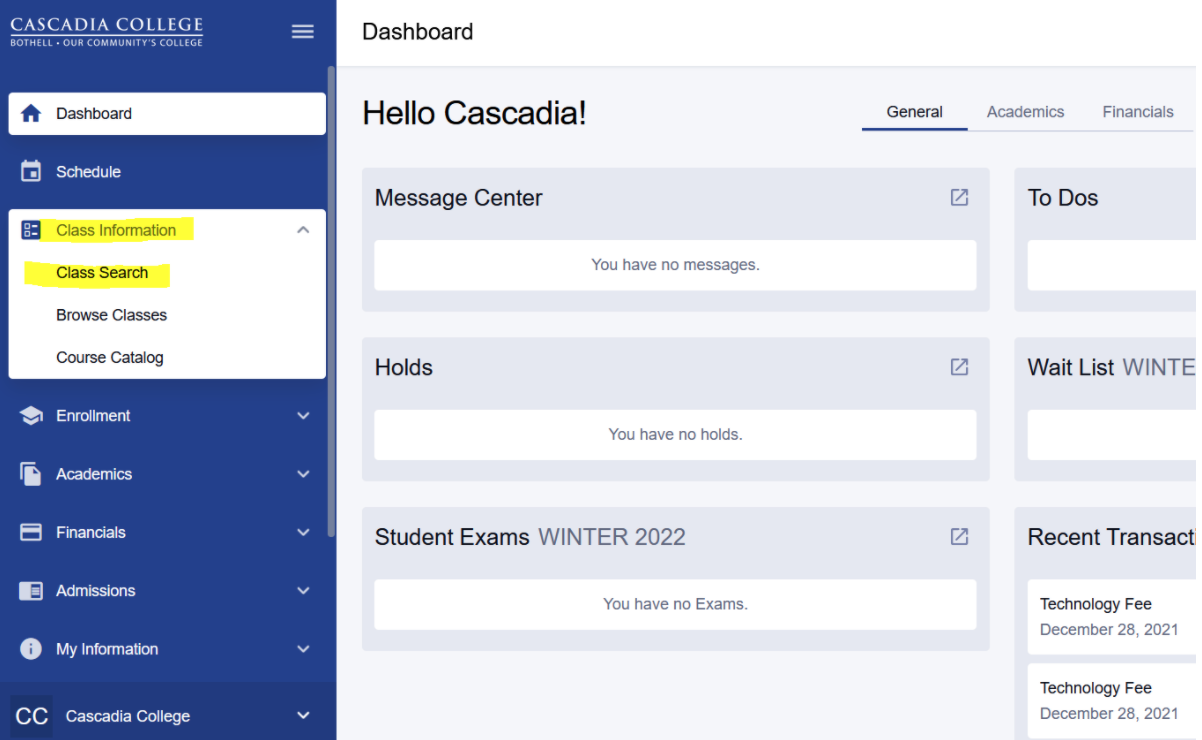
ctcLink Dashboard with Class Information and Class Search highlighted - Select the Term and Academic Group
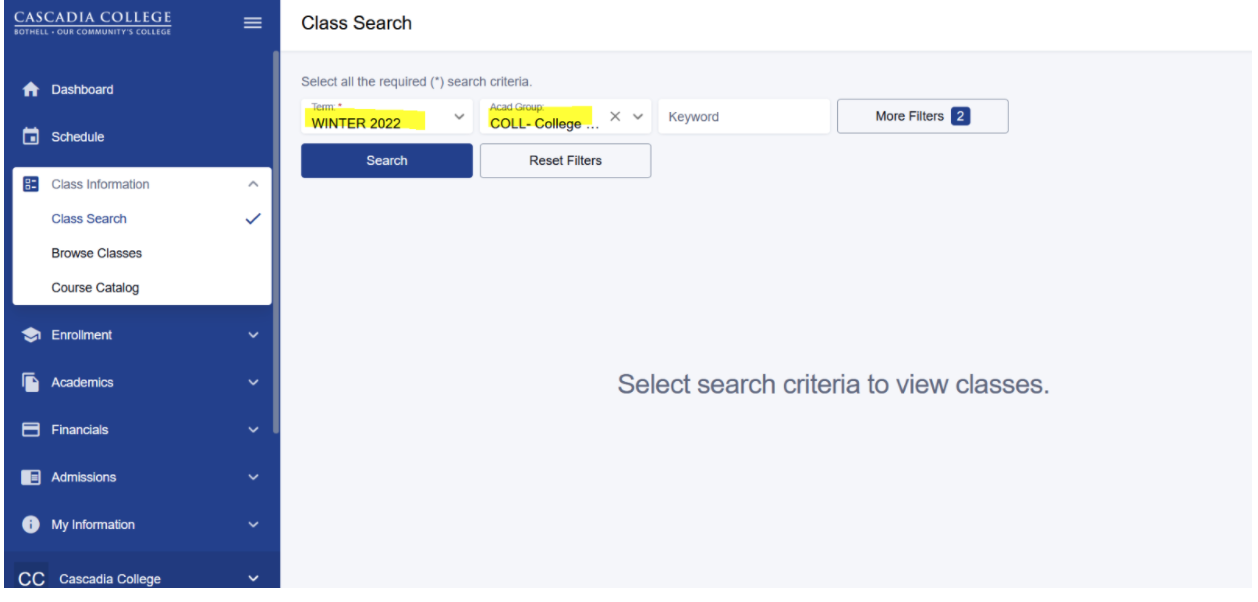
Term and Academic Group highlighted - Select a section to open a drop-down that tells you more information about that class
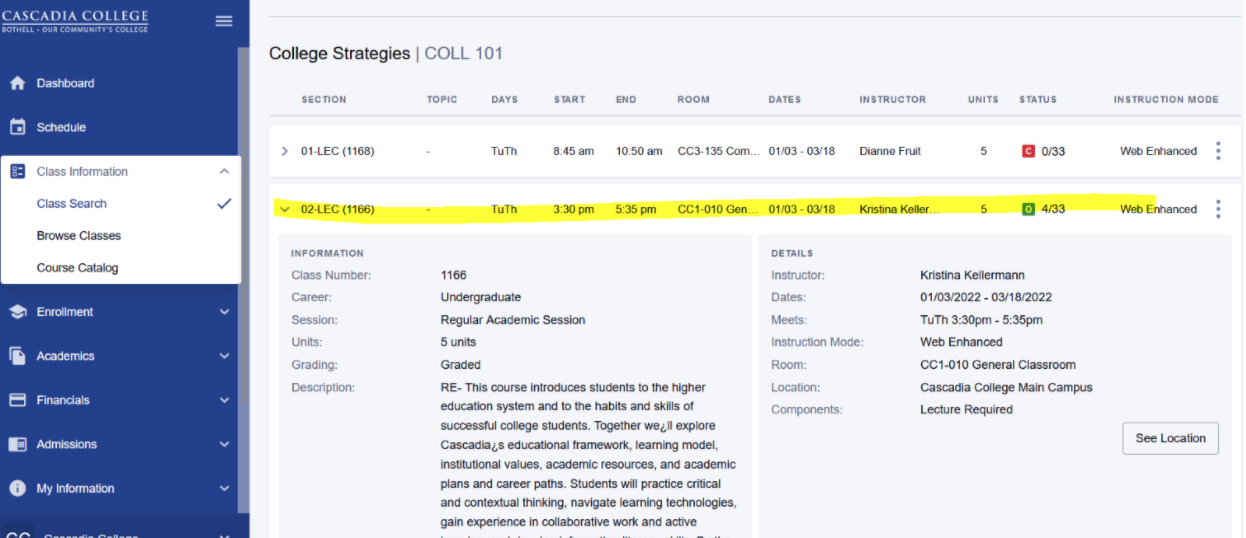
Class section expanded - Select the Enroll button at the end of the expanded section or from the ellipsis menu.
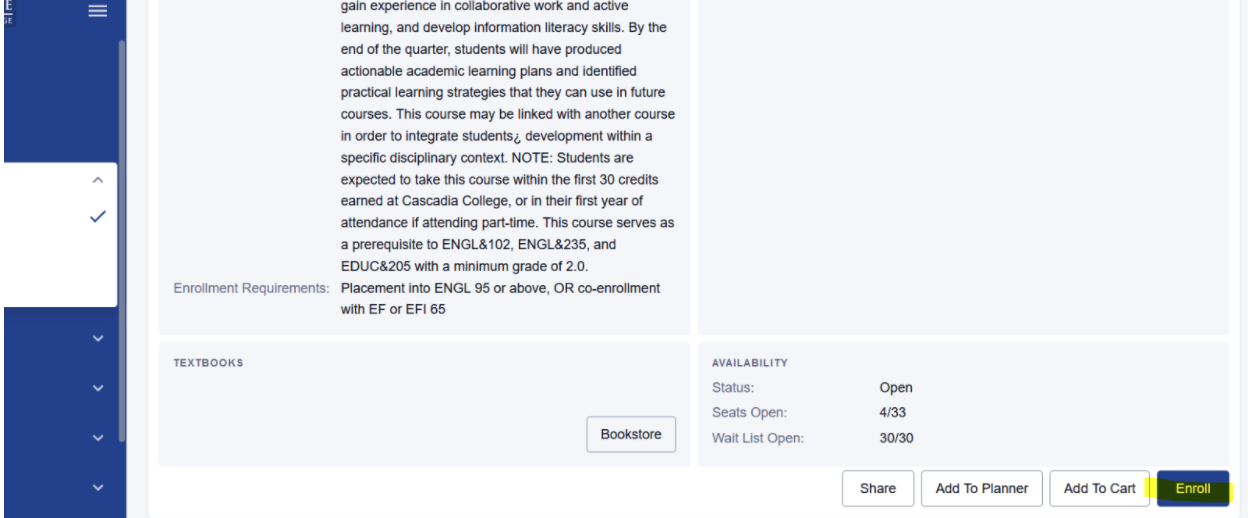
Class section expanded with Enroll button highlighted 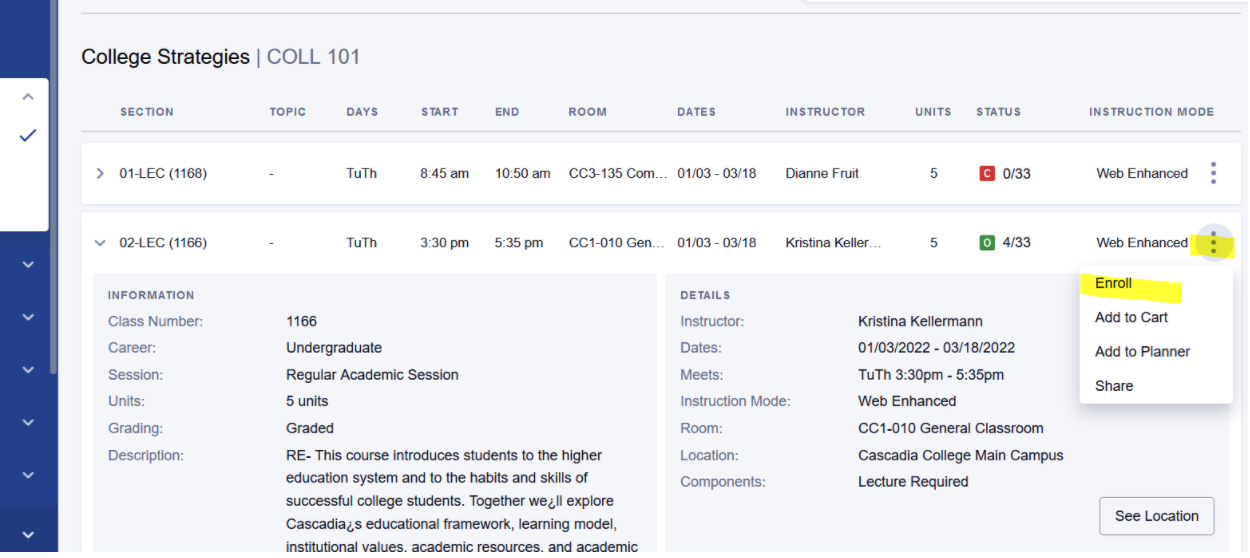
Ellipsis menu expanded and Enroll highlighted
Leave the Permission Code blank unless one was given to you from an Advisor. NOTE: After the second day of the term, Permission Codes will no longer work, and you will need to email the instructor of the course to get written permission to be registered for the course. If you receive this written permission, please forward the instructor’s email to enrollment@cascadia.edu to be registered for that course (so long as course pre-requisites are met).
- Only select the waitlist button if the class is full and you would like to add yourself to the waitlist
- Select Enroll
- On the navigation bar, select Schedule.
- A calendar is the default, but users can select the list view button.
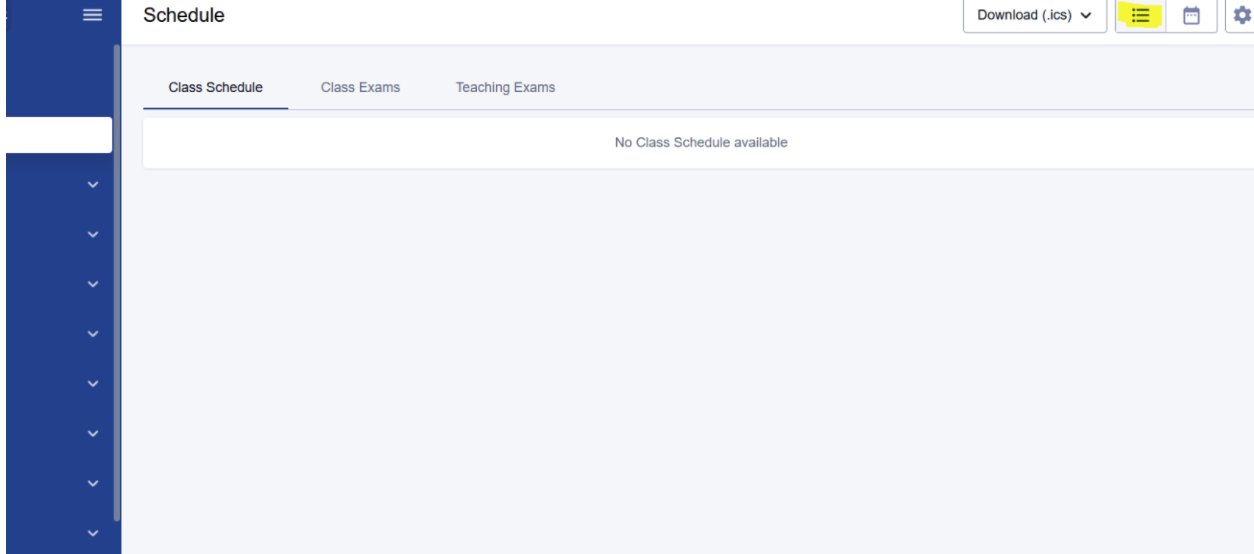
Schedule screen
- Visit ctcLink
- Select the Financial Account tile.
- Select 1098-T on the navigation menu.
- Select View 1098-T.
- Select Grant Consent
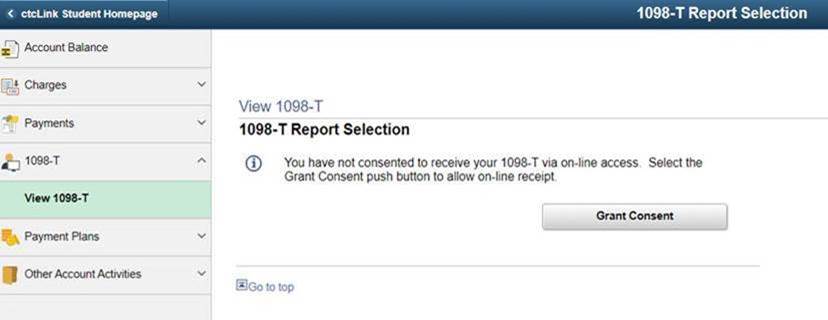
1098-T Report Selection - Select the box, Yes, I have read the agreement checkbox, then Submit button.
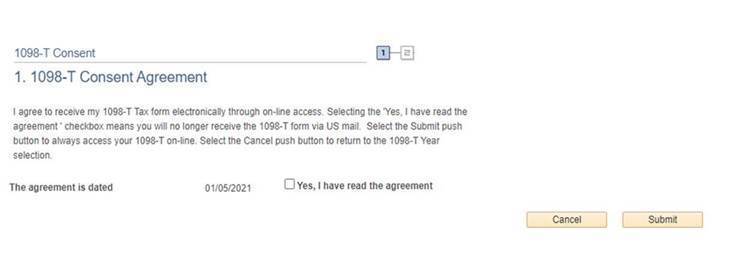
1098-T Consent Agreement
For more information about the American Opportunity Tax Credit and the Lifetime Learning Credit, please visit the IRS.
Please note that only students who have submitted their SSN or ITIN number to enrollment services, typically during the admissions application process, will receive a 1098-T form.
Profile Tile
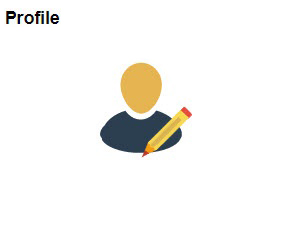
- Personal Details – Review name and add preferred name.
- Contact Details – Update email and phone numbers.
- Addresses – Review, add and edit addresses.
- Emergency Contacts – Add/edit emergency contact information.
- Ethnicity – Review and update ethnicity and background information.
- Privacy Restrictions – Review and update privacy restrictions, such as: names, personal data, phone numbers, addresses, email addresses, extracurricular activities, and photograph.
Tasks Tile
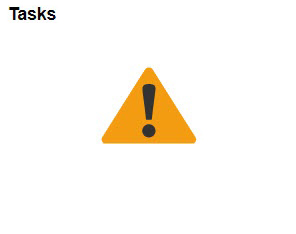
- To Do Lists – Review and respond to To Do List items on your student account.
- Holds – Review holds on your student account. These can be positive or punitive.
Message Center Tile
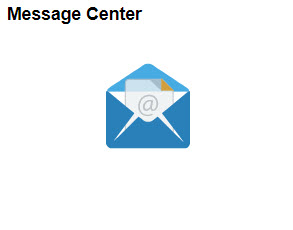
- Message Center – Review and respond to messages sent to you by various departments at Cascadia.
Manage Classes Tile
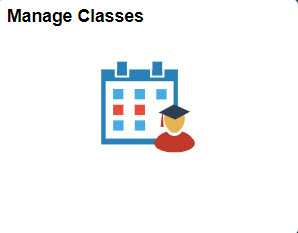
- View My Classes – View the classes you are enrolled in for the term/quarter.
- View My Exam Schedule – View your final exam schedule for the term/quarter.
- Enrollment Date – View your enrollment dates for terms in the academic year.
- Class Search and Enroll – Search for classes by keywords and enroll in classes.
- Enroll by My Requirements – Review your Academic Progress and enroll by classes that are not yet fulfilled (still needed for graduation).
- Shopping Cart – Review and Enroll in classes from your Shopping Cart. You can also validate that the courses in your Shopping Cart are still open or what is needed for your program.
- Drop, Update and Swap Classes – Ability to drop, update and swap classes based on the academic calendar.
- Browse Course Catalog – Search for classes in the course catalog.
- Planner – Review, add and edit your educational planner.
Financial Account Tile
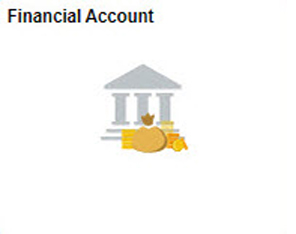
- Account Balance – Review your account balance.
- Charges Due – Review details about charges that are due on your student account.
- Payments – Make payments on your student account.
- 1098 T (Tax Information) – Review and authorize electronic delivery of your 1098-T Tax Information.
- Payment Plans – Sign up for and make payments on a payment plan.
Financial Aid Tile
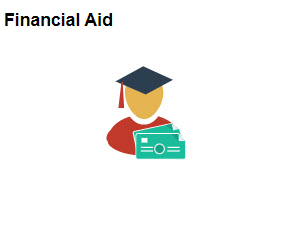
- Aid Year Information – Review your awards for the given academic year.
- Accept and Decline Awards – Ability to accept and decline awards.
- Satisfactory Academic Progress (SAP) - Review your SAP status and review your Institutional SAP Policy.
- Loan Counseling – Review and complete your Loan Counseling.
Academic Records
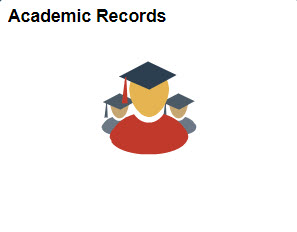
- Course History – Review previous course history.
- View Grades – view grades for the current term.
- View Unofficial Transcripts – Review your unofficial transcript.
- View Transfer Credit Report – View any transfer credits applied to your student record.
- Evaluate Transfer Credit – Evaluate how transfer credits will be applied to a given program or institution.
- View My Milestones – Review milestones placed on your student account.
Academic Progress
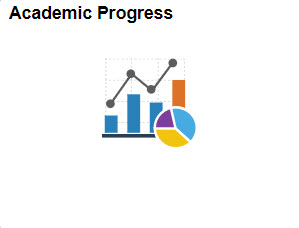
- Academic Progress – Review the status of your academic progress as it applies to your program.
- View What-If Reports – Run What-If reports for programs other than the program that you are currently perusing.
- Advisors – View your assigned advisor(s) and their contact information.
- View My Advising Notes – View and respond to notes sent by advisors.
- Apply for Graduation – Cascadia not using this feature currently.
- View Graduation Status – Cascadia not using this feature currently.
College in the High School (CiHS)
Class registration information will be coming directly from your high school teacher this year (2025-26).
- Sign into ctcLink student portal
- From the navigation menu select Enrollment then Drop Classes from expanded the Enrollment menu
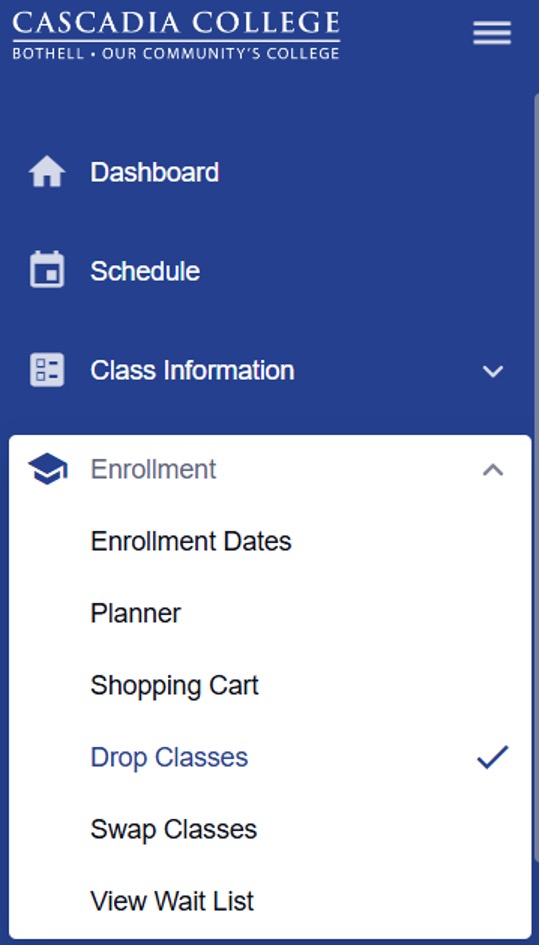
ctcLink Student Portal navigation menu - Tick the checkbox at the end of the class details on the Drop Classes screen and select
the Drop button.
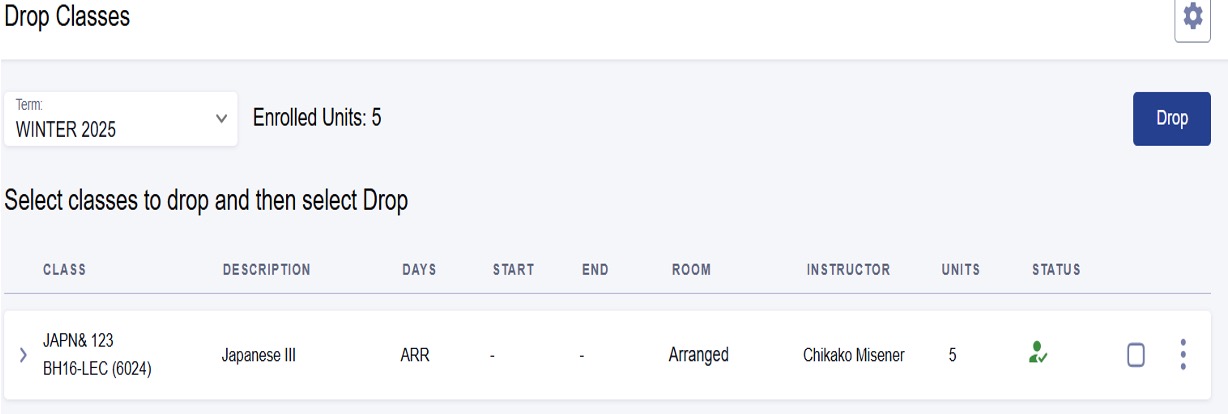
Drop Classes screen If the class is dropped successfully there will be a Drop results screen.
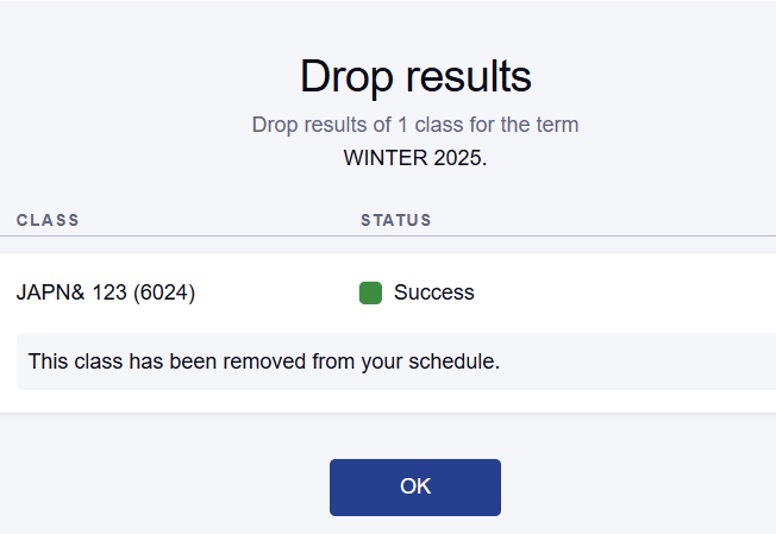
Drop results screen